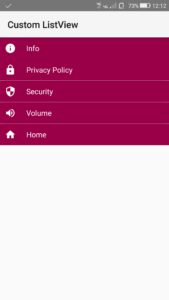
This tutorial shows how to display a Map List containing text and images in a Custom ListView.
Step 1: Create a new project with name ListViewExample and package name com.myexample.listview. Select File/New/New Project. Fill the forms and click “Finish” button.
Step 2: Open res/layout/xml (or) main.xml and add following code. Here we add a ListView mainListview1.
<?xml version="1.0" encoding="utf-8"?> <LinearLayout xmlns:android="http://schemas.android.com/apk/res/android" xmlns:tools="http://schemas.android.com/tools" xmlns:ads="http://schemas.android.com/apk/res-auto" tools:context=".MainActivity" android:layout_width="match_parent" android:layout_height="match_parent" android:orientation="vertical"> <ListView android:layout_height="wrap_content" android:layout_width="wrap_content" android:id="@+id/mainListview1"/> </LinearLayout>
Step 3: In res/drawable/ directory add images to be used in ListView. E.g. ic_info_white_24dp.png, ic_lock_white_24dp.png, ic_security_white.png, ic_volume_up_white.png, home.png.
Step 4: In res/layout/ directory add a new file list_item.xml and add following code. Here we add a TextView for displaying text and an ImageView for displaying images.
<?xml version="1.0" encoding="utf-8"?> <LinearLayout xmlns:android="http://schemas.android.com/apk/res/android" android:layout_width="match_parent" android:layout_height="wrap_content" android:orientation="horizontal" android:background="#990048"> <ImageView android:layout_height="match_parent" android:layout_width="wrap_content" android:src="@drawable/ic_launcher" android:id="@+id/listitemImageView1" android:padding="10dp" android:scaleType="fitCenter"/> <TextView android:layout_height="wrap_content" android:layout_width="match_parent" android:text="Large Text" android:id="@+id/listitemTextView1" android:padding="12dp" android:textSize="16sp" android:textColor="#FCFCFC"/> </LinearLayout>
Step 5: Open app/src/main/java/package and open MainActivity.java. Add following code in it. Here we create a Map list with a title and image at each position, and set an adapter to display this in ListView.
package com.myexample.listview;
import android.app.*;
import android.os.*;
import android.view.*;
import android.view.View.*;
import android.widget.*;
import java.util.*;
import android.content.*;
public class MainActivity extends Activity {
private ListView listview1;
// Create a new Array of type HashMap
private ArrayList<HashMap<String, Object>> maplist = new ArrayList<>();
@Override
protected void onCreate(Bundle savedInstanceState) {
super.onCreate(savedInstanceState);
setContentView(R.layout.main);
listview1 = (ListView) findViewById(R.id.mainListview1);
// Toast item title when ListView item is clicked
listview1.setOnItemClickListener(new AdapterView.OnItemClickListener(){
@Override
public void onItemClick(AdapterView<?> parent, View child, int pos, long _pos){
Toast.makeText(getApplicationContext(), maplist.get(pos).get("title"), Toast.LENGTH_LONG).show();
}
});
// Add items to the Map list
{
HashMap<String, Object> _item = new HashMap<>();
_item.put("title", "Info");
_item.put("icon", R.drawable.ic_info_white_24dp);
maplist.add(_item);
}
{
HashMap<String, Object> _item = new HashMap<>();
_item.put("title", "Privacy Policy");
_item.put("icon", R.drawable.ic_lock_white_24dp);
maplist.add(_item);
}
{
HashMap<String, Object> _item = new HashMap<>();
_item.put("title", "Security");
_item.put("icon", R.drawable.ic_security_white);
maplist.add(_item);
}
{
HashMap<String, Object> _item = new HashMap<>();
_item.put("title", "Volume");
_item.put("icon", R.drawable.ic_volume_up_white);
maplist.add(_item);
}
{
HashMap<String, Object> _item = new HashMap<>();
_item.put("title", "Home");
_item.put("icon", R.drawable.home);
maplist.add(_item);
}
// Define Custom Adapter for the Map list and display it in ListView
CustomListAdapter adapter = new CustomListAdapter(this, maplist);
listview1.setAdapter(adapter);
((BaseAdapter)listview1.getAdapter()).notifyDataSetChanged();
}
public class CustomListAdapter extends BaseAdapter {
private Context context;
ArrayList<HashMap<String, Object>> items;
// Public constructor
public CustomListAdapter(Context context, ArrayList<HashMap<String, Object>> items) {
this.context = context;
this.items = items;
}
@Override
public int getCount() {
// Return total of items in the list
return items.size();
}
@Override
public Object getItem(int position) {
// Return list item at the specified position
return items.get(position);
}
@Override
public long getItemId(int position) {
return position;
}
@Override
public View getView(int position, View convertView, ViewGroup parent) {
View v = convertView;
// Inflate the layout for each list row
LayoutInflater _inflater = (LayoutInflater)getBaseContext().getSystemService(Context.LAYOUT_INFLATER_SERVICE);
if (v == null) {
v = _inflater.inflate(R.layout.list_item, null);
}
// Set Width of ListView to MATCH_PARENT
parent.setLayoutParams(new LinearLayout.LayoutParams(LinearLayout.LayoutParams.MATCH_PARENT, LinearLayout.LayoutParams.WRAP_CONTENT));
// Get the TextView and ImageView from CustomView for displaying item
TextView txtview = (TextView) v.findViewById(R.id.listitemTextView1);
ImageView imgview = (ImageView) v.findViewById(R.id.listitemImageView1);
// Set the text and image for current item using data from map list
txtview.setText(maplist.get(position).get("title").toString());
imgview.setImageResource(maplist.get(position).get("icon"));
// Return the view for the current row
return v;
}
}
}
Output:
Now run the app. The app will display a ListView with icons and text.